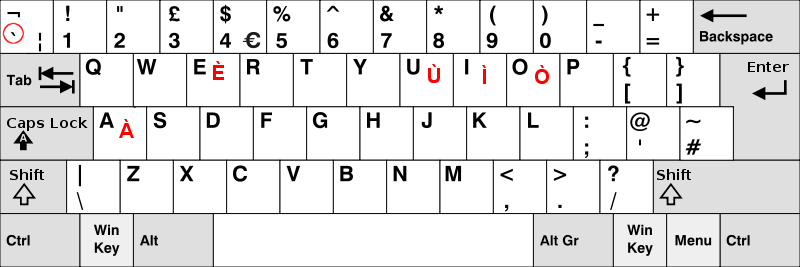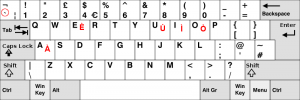Windows systems (XP/7)
If you’re on Windows 8/10, you’ll want this page.
There are several ways in which you can get at the accented letters but there’s only one that is quick and sensible.
1. The English United Kingdom Extended/US International keyboard
No, you don’t have to buy new hardware for this. Once you have a physical keyboard, your computer still needs a bit of software that tells it which key does what. Most of the time, in Britain, your PC will have been set up with the UK Standard Keyboard. So all you have to do is tell the computer to handle the same physical keyboard a bit differently. By the way, we recommend you use this layout even if you’re using Windows 8 in Gaelic, that comes with a somewhat psychedelic layout courtesy of we-don’t-know-who, so it’s best to use the UK Extended one.
If you set it to English UK Extended, this will enable the so-called deadkeys:
There is a key just to the left of the 1 key which has a grave. Normally (on the standard UK/US English keyboards) this doesn’t do anything in terms of putting accents on letters but if you follow these instructions, you can use it to type accented vowels anywhere on your PC, not just Word. It won’t affect anything else, all it does is to enable the deadkeys.
Do the following (it will vary ever so slightly depending on your version of Windows)
Windows Vista/7
Click Start »

Control Panel »
![]()
Regional and Language Options / Clock, Language, and Region »

Keyboards and Languages / Change Keyboards or other input methods »
![]()
Change Keyboards »
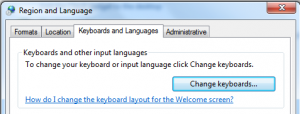
You’ll see a window similar to this one, click on Add »
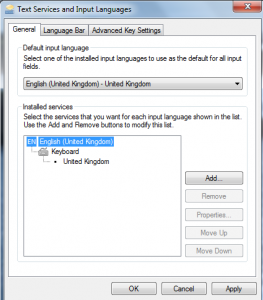
You may have to scroll up or down a bit due to the differences between different systems. If you see a + somewhere, that means you can click on it to display more options. Once you have found English (United Kingdom), tick the box next to United Kingdom Extended » OK
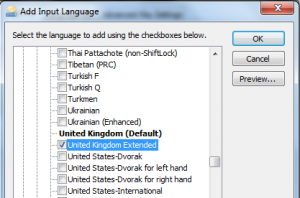
You’ll then land back on this screen. Make sure that it says United Kingdom Extended under Default input language and use Move Up to move United Kingdom Extended above the old keyboard layout and then hit OK »
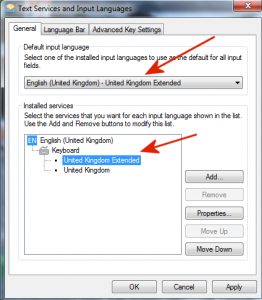
Depending on your settings, your may not see the language icon straight away:
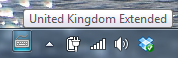
If you can’t see it, it’s probably best to restart your system and it should appear.
2. So how do I get the graves then?
As easy as falling off a bike. To the left of the 1 key, you’ll see this key:

Press that once and then any vowel and that’s it. If you want a capital letter, press it and then Shift A or Shift E or whatever.
It also enables a whole handful of other useful combinations:
- Grave (`), release and then a letter: àèìòùẁỳ
- AltGr, hold and then a letter: áéíóúẃý
- AltGr and 6 together, release and then a letter: âêîôûŵŷ
- AltGr and 2 together,release and then a letter: äëïöüÿẅ
- AltGr and # together,release and then a letter: ãõñ
- AltGr and c together: ç
Windows XP
Quite similar to Windows 7/Vista/8. Click
Start » Settings » Control Panel » Regional and Language Options » Language (Tab) » Details > Add » English (United Kingdom) » Ok
And then tick Keyboard Layout/IME » United Kingdom (Extended) » Ok » Ok
2. ALT Shorcuts
These are so complicated we don’t recommend them at all but on occasion, say if you’re on someone else’s PC, they might come in handy. These are hardwired into Windows so you don’t have to set up anything. Press and hold the ALT key and then enter the following number sequences on the NumPad to get accented letters:
- ALT 0192 – À
- ALT 0224 – à
- ALT 0200 – È
- ALT 0232 – è
- ALT 0204 – Ì
- ALT 0236 – ì
- ALT 0210 – Ò
- ALT 0242 – ò
- ALT 0217 – Ù
- ALT 0249 – ù
If nothing happens, make sure you pressed NumLock. These won’t work on laptops!